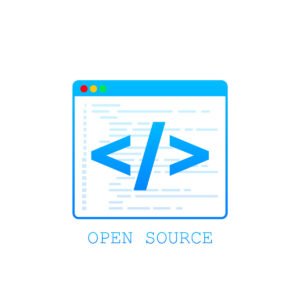Passo 1: Abra sua imagem no Photoshop
Este método funciona muito bem com imagens em preto e branco.
No entanto, acho que funciona muito bem com imagens coloridas também. Para este tutorial, minha amiga Mia gentilmente me permitiu usar uma de suas fotos de nossa sessão de fotos alguns meses atrás.
Etapa 2: duplique sua imagem
Duplique sua imagem de fundo 2 vezes (uma camada para cada olho).
Nomeie uma camada como “Esquerda-vermelha” e a outra como “Direita-ciano” para evitar confusão posteriormente no tutorial. Depois de duplicar e nomear suas camadas, desative a visibilidade na camada de fundo. Vamos manipular cada nova camada para que os olhos direito e esquerdo vejam algo um pouco diferente um do outro.
Etapa 3: isolar os canais de cores e alterar a perspectiva
Aqui é onde a mágica acontece. Os anaglifos 3D funcionam explorando nossa capacidade natural de perceber a profundidade usando a visão binocular. Assim como uma câmera, cada um de nossos olhos só pode ver em 2D.
Nossa percepção de profundidade vem do fato de que cada um de nossos olhos vê uma imagem ligeiramente diferente um do outro, de ângulos ligeiramente diferentes. Quando as imagens são processadas em nosso cérebro, a pequena diferença de ângulos entre as duas imagens que recebemos de nossos olhos, isso nos dá a percepção de profundidade. Esta é a premissa básica desta técnica que estou compartilhando com vocês agora.
Começamos isolando os canais de cores em cada camada. Vá para o painel Layers e clique duas vezes na camada “Left-red”. A maioria dos óculos 3D anáglifos vem com lentes vermelhas para o olho esquerdo e lentes azuis ou ciano para o olho direito.
Como a lente vermelha só permitirá a entrada do canal vermelho, desligaremos os canais verde e azul para esta camada. Isso pode ser feito na caixa de diálogo Mistura avançada. Como nosso olho direito só poderá ver os canais verde e azul (ciano) através da lente ciano, desativaremos o canal vermelho para a camada “Ciano direito”.
Agora que isolamos qual imagem irá para qual olho, simulamos a profundidade alterando a perspectiva de cada camada. Começando com a camada “Left-red”, mudamos a perspectiva indo em Edit > Transform > Perspective. Arraste o canto superior esquerdo da imagem para cima cerca de 50 a 100 pixels, dependendo do tamanho da imagem.
Arraste-o mais para um efeito mais pronunciado. Faça o mesmo na camada “Right-cyan” no canto superior direito da imagem. Quando terminar de transformar ambas as camadas, você deverá ter uma imagem semelhante a esta.
Acabamos de efetivamente “sequestrar” nosso cérebro para pensar que está processando 2 imagens diferentes dando uma percepção de profundidade quando vistas através de óculos 3D anáglifos.
Passo 4: Ajustando a Profundidade
Coloque seus óculos 3D e veja o que você realizou. Com a ferramenta Mover selecionada, pressione as teclas esquerda e direita do teclado até que as duas camadas estejam alinhadas no meio.
Usei o rosto da modelo como referência de onde ficaria o meio.
Etapa 5: cortar
Você precisará cortar as bordas da foto onde as camadas não se alinham. Faça isso usando a ferramenta Letreiro Retangular e selecionando a área da foto que deseja manter e depois vá em Imagem > Cortar.
Etapa 6: salve sua imagem
Agora você pode salvar sua foto em qualquer formato de imagem que desejar (JPG, PNG, etc.) indo em Arquivo > Salvar como… Você acabou de criar um anáglifo 3D a partir de uma única foto! Embora essa técnica não seja exatamente como criar uma foto anáglifo 3D real porque não está usando duas fotos diferentes de duas perspectivas diferentes, conseguimos um efeito um pouco semelhante usando apenas uma foto. É um efeito simples e fácil que você pode usar quando quiser adicionar aquele fator extra de “uau” às suas fotos!